1. Click on the 'Tools' dropdown menu and choose 'Email Accounts'. If you don't see 'Email Accounts' then click on the blue arrow at the bottom of the drop down menu to extend the menu options.
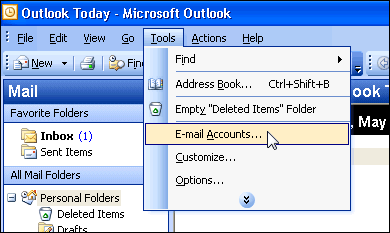
2. Check the radio button 'Add a new e-mail account' and click 'Next'
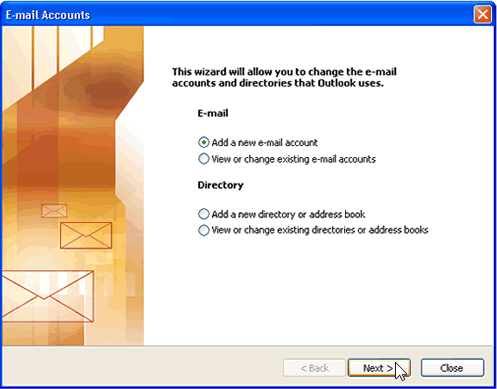
3. Choose the 'POP3' option and click 'Next'
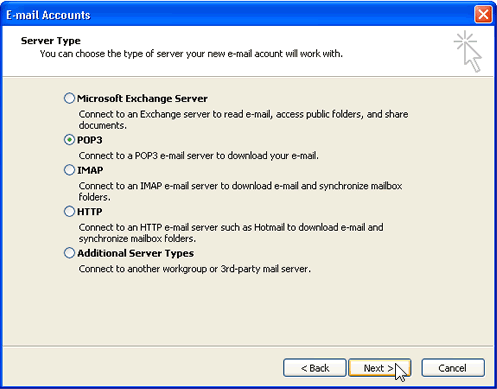
4. Fill in all the information requested. Both incoming and outgoing mail servers should either be 'mail.yourdomain.com' or 'yourdomain.com'. Make sure the check-box for 'Log on using secure password authentication' is Unchecked. Click on 'More Settings'
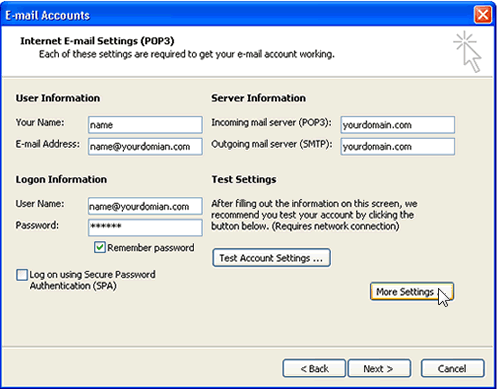
6. Under the 'General' tab choose a name for this email and click on the 'Outgoing Server' tab.
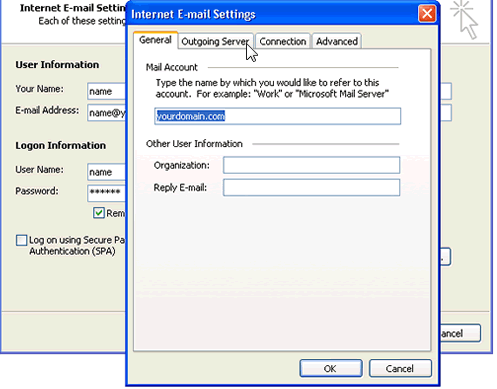
7. Under the 'Outgoing Server' check the 'My outgoing server (SMTP) reuires authentication' check-box and choose 'Use same settings as my incoming mail server' setting. Click on the 'Advanced' tab.
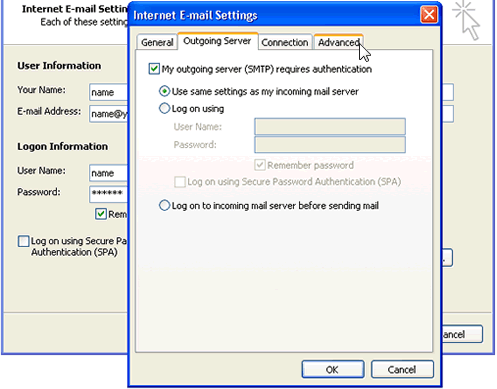
8. To configure the server port numbers, the 'Incoming Server (POP3)' should be set to '110' and the 'Outgoing Server (SMPT) should be set to '26'. Make sure both check boxes that read 'This server requires an encrypted connection' are unchecked. Uncheck the check-box that reads 'Leave a copy of messages on the server' . Note: If you are using a blackberry to receive e-mails then you should check the check-box that reads 'Leave a copy of messages on the server' but also check the box 'Remover from server after (5 ) days'. If you are receiving a large number of emails then you should choose no more then '5' days for this option. Click 'OK'.
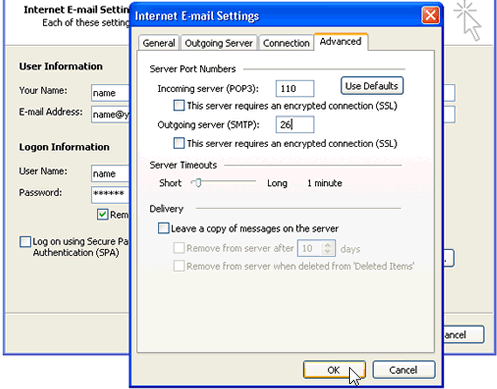
- 1 Users Found This Useful

